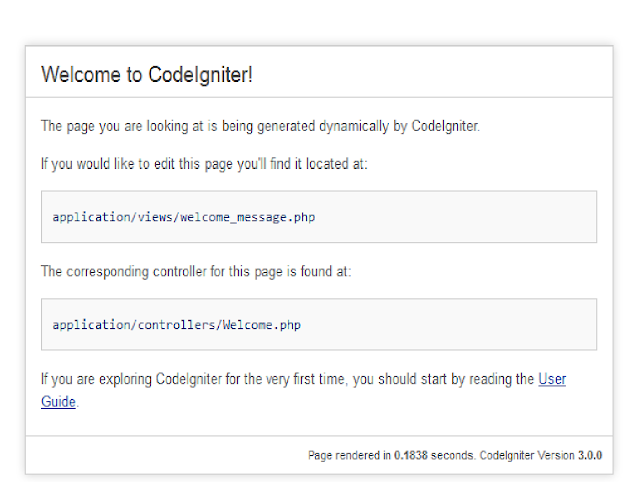Drupal is a popular content management system that is built on PHP. It requires several PHP extensions to be enabled in order to function properly. One such extension is the GD library, which is used for image manipulation. However, sometimes the GD extension may be disabled, resulting in errors when working with images in Drupal. In this blog post, we will discuss how to fix the "php extension gd disabled" error in Drupal on XAMPP.
Step-by-Step Guide:
Follow these steps to enable the GD extension in XAMPP and fix the error:1. Locate your PHP configuration file: The first step is to locate the php.ini file in your XAMPP installation. You can find this file in the "xampp/php" directory.
2. Enable the GD extension: Once you have located the php.ini file, open it in a text editor and search for the following line:
This line contains the GD extension, but it is currently commented out with a semicolon. Remove the semicolon at the beginning of the line to enable the extension, like this:
4. Restart Apache: To apply the changes, you need to restart the Apache web server in XAMPP. You can do this from the XAMPP control panel or by using the command line.
5. Verify that the extension is enabled: Create a PHP file with the following contents: