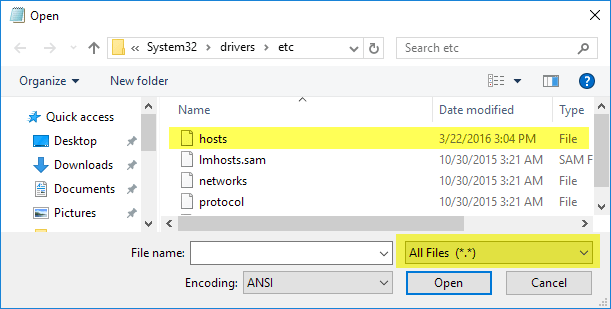Here we are going to see the setting of php project accessing over the network it can be of any i.e wampp,xampp and lampp. For accessing the project you have to make some mandatory changes in configuration files of your wampp or xampp or lampp etc.
Filename where we are going setting up something i.e. (http.conf) file which located in apache folder.
Common full path of httpd.conf file is
C:\wamp\bin\apache\apache2.4.9\conf\httpd.conf
Changes which you have to make in the file i.e find Require local and change it to Require all granted
After making the changes just save all file and restart all services once. then go to other pc and open browser enter ip address of project accessing pc i.e. ip_address/project_name
Then hit enter button you can view the php project of other pc into your pc over the same network.
Filename where we are going setting up something i.e. (http.conf) file which located in apache folder.
Common full path of httpd.conf file is
C:\wamp\bin\apache\apache2.4.9\conf\httpd.conf
Changes which you have to make in the file i.e find Require local and change it to Require all granted
After making the changes just save all file and restart all services once. then go to other pc and open browser enter ip address of project accessing pc i.e. ip_address/project_name
Then hit enter button you can view the php project of other pc into your pc over the same network.